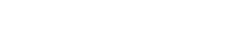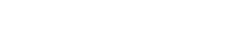Google Docs дает вам возможность вносить любые изменения в текст. С помощью Google Docs вы можете изменять свои документы любым способом, чтобы их было приятно читать не только на компьютере или мобильном устройстве, но и в печатном виде. Существует множество свойств, которые можно настроить в Google Docs.
Водяные знаки необходимы для защиты документов от копирования или использования без вашего разрешения. К сожалению, поскольку официальной поддержки водяных знаков в Документах Google нет, сначала необходимо создать водяной знак.
Как создать текстовый водяной знак с помощью Google Drawings
Если вы хотите создать текстовый водяной знак для документа Google Docs с помощью Google Рисунков, выполните следующие действия:
- Прежде всего, откройте страницу Google Рисунки;
- После этого дайте имя водяному знаку, который вы хотите создать;
- Затем нажмите «Вставить» и выберите «Текстовое поле«;
- Щелкните в любом месте пустой страницы и перетащите ее, чтобы создать текстовое поле. Текстовое поле может быть большим или маленьким, в зависимости от ваших предпочтений;
- Введите нужный текст и при необходимости отредактируйте его. Вы можете изменить тип шрифта, вес, размер, цвет и т.д.;
- Затем выберите более светлый цвет, например, светло-серый. Это гарантирует, что ваш текстовый водяной знак не затемнит некоторые части документа;
- Наконец, нажмите «Расположить» и выберите способ отображения текста. Вы можете расположить текстовый водяной знак горизонтально, вертикально или под некоторым углом. Также вы можете нажать на круглую кнопку в верхней части текста, чтобы легко повернуть его под разными углами.
Как создать водяной знак на изображении с помощью Google Drawings
Если вы хотите создать водяной знак для документа Google Docs с помощью Google Рисунков, выполните следующие действия:
- Сначала откройте страницу Google Рисунки;
- После этого дайте имя водяному знаку, который вы хотите создать;
- Затем нажмите «Вставить» и выберите «Изображение«;
- Затем загрузите изображение, которое вы хотите создать в качестве водяного знака. Для достижения наилучших результатов используйте изображение без фона;
- Нажмите на изображение, чтобы выбрать его, и нажмите «Формат«;
- Выберите «Параметры формата» и нажмите «Корректировки«;
- Установите прозрачность, яркость и контрастность на нужный уровень. Поскольку изображение будет использоваться в качестве водяного знака, важно убедиться, что оно не делает текст над ним трудночитаемым.
После выполнения этих действий Google Рисунки автоматически сохранят созданный водяной знак в вашем аккаунте Google.
Как добавить водяной знак в документ Google Docs
Если вы хотите добавить водяной знак в документ Google Docs, выполните следующие действия:
- Прежде всего, откройте документ Google Docs, в который вы хотите добавить водяной знак;
- Затем скопируйте весь текст в документе;
- После этого откройте файл водяного знака в Google Drawings;
- Затем нажмите «Вставка» и выберите «Текстовое поле«;
- Щелкните в любом месте документа и перетащите, чтобы создать текстовое поле;
- Вставьте свой текст в текстовое поле;
- После этого выберите порядок слоев для водяного знака и текстового поля. В зависимости от ваших предпочтений, вы можете вставить их спереди или сзади;
- Затем откройте Google Docs и создайте новый пустой документ;
- Затем нажмите «Вставка» и выберите «Рисунок«;
- Выберите подходящий файл из своего Google Drive и нажмите «Выбрать«;
- Выберите «Связать с источником» или «Вставить без ссылки» во всплывающем окне и нажмите «Вставить».