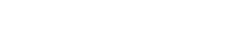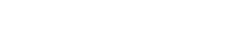Современные телевизоры Smart TV обеспечивают интеграцию с различными внешними устройствами, позволяя развлекать вас различными способами. Одним из популярных вариантов является потоковая передача видео на телевизор непосредственно с мобильных устройств. Вы даже можете передавать контент с настольного компьютера.
Если ваш телевизор не поддерживает эту функцию, вы можете использовать потоковые устройства для такого подключения. Одним из таких устройств является Chromecast от Google. Многие слышали о Google Chromecast, но не все знают, что это такое и как им пользоваться. Если кратко, то это HDMI-устройство, которое позволяет превратить обычный телевизор в полноценную медиаприставку для удобного просмотра видео и фотографий из глобальной сети, а также с подключенного смартфона/планшета. Самое главное, что нужно знать: для полноценной работы устройства вам понадобится домашняя сеть Wi-Fi, желательно безлимитная.
Chromecast имеет множество приложений для потокового вещания и позволяет передавать контент даже из браузера Google Chrome. К сожалению, иногда Chromecast не может определить источник, который вы пытаетесь использовать. Вот что нужно делать, если источник Chromecast не поддерживается.
Почему появляется ошибка «Источник не поддерживается»
Существует множество причин, по которым вы не можете выполнить кастинг на телевизор через Chromecast. В используемом приложении может быть непреднамеренная ошибка. Ваше интернет-соединение также может не передавать достаточную пропускную способность в любой момент времени. Проблема также может быть связана с настройками вашего мобильного устройства, маршрутизатора или сети Wi-Fi, к которой вы подключены.
Как перезапустить все оборудование
В случае умных устройств простая перезагрузка может помочь восстановить некоторые функции. Еще лучше полностью выключить их, подождать некоторое время, а затем снова запустить. Таким образом, все фоновые процессы начнут работать снова, что может устранить сбои, о которых вы даже не подозреваете.
- Прежде всего, выключите телевизор и отсоедините от него Google Chromecast.
- После этого выключите WiFi-роутер и интернет-модем и подождите около 30 секунд.
- Затем снова включите ваш интернет-модем и подождите, пока он запустится в течение одной-двух минут.
- Включите WiFi-роутер и снова подождите, пока он запустится, в течение одной-двух минут.
- Включите телевизор и подождите 20 секунд.
- Затем подключите Chromecast к телевизору.
- Подождите около 30 секунд, пока устройство снова подключится.
Когда все устройства подключены к сети и готовы к работе, попробуйте воспроизвести тот же контент, с которым возникли проблемы. Это покажет, помогла ли перезагрузка. Если нет, можно попробовать другой метод.
Как создать несколько сетей WiFi
Поскольку некоторые маршрутизаторы Wi-Fi имеют возможность одновременного создания нескольких сетей Wi-Fi, вы можете проверить, какую сеть используют ваши устройства. Например, ваш маршрутизатор может иметь две одновременно работающие сети. Дадим им названия «WiFi 1» и «WiFi 2». Если ваш Chromecast подключен к сети «WiFi 1», а ваш телефон использует сеть «WiFi 2», они не смогут найти друг друга. Хотя оба устройства используют один и тот же физический маршрутизатор, на самом деле они находятся в двух совершенно разных сетях, которые не могут взаимодействовать друг с другом.
Чтобы убедиться, что все устройства находятся на одном Wi-Fi, проверьте соответствующие настройки Wi-Fi и найдите название сети, которую они используют в данный момент. Если они используют разные сети Wi-Fi, просто переключите их на ту, к которой подключен ваш Chromecast.
Как проверить потоковое приложение
В зависимости от приложения, используемого для потоковой передачи, оно может работать некорректно в данный момент. В этом случае лучше всего перезапустить само приложение. Если вы пытаетесь вести потоковое вещание с ноутбука или настольного компьютера, просто закройте проблемное приложение и запустите его снова.
Если вы ведете трансляцию со смартфона или планшета Android, перезапустите приложение с помощью «Менеджера приложений». Прежде чем продолжить, убедитесь, что приложение не сохраняет ваши пользовательские настройки в Интернете, это действие может сбросить все настройки к значениям по умолчанию. Кроме того, возможно, после этого вам придется снова войти в систему, используя свои учетные данные, поэтому убедитесь, что вы их знаете.
- Откройте «Настройки» на своем смартфоне.
- Перейдите в «Менеджер приложений».
- Найдите приложение, в котором возникли проблемы с потоковой передачей, и нажмите на него.
- Нажмите «Принудительная остановка» в меню приложения.
- Выберите «Очистить данные» в разделе «Хранилище«.
- Перейдите в раздел «Кэш» и нажмите «Очистить кэш».
- Наконец, перезапустите приложение.