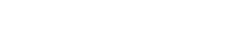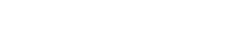Компьютерная мышь и клавиатура — обязательные устройства для каждого ПК. Это самый удобный способ работы с этим устройством. Но для выполнения некоторых задач может потребоваться подключение дополнительной клавиатуры. Например, вам нужно управлять компьютером из любой точки комнаты с помощью дополнительной беспроводной клавиатуры, или вы используете другую клавиатуру во время игры, чтобы записывать игровые моменты, или во время потокового вещания для запуска дополнительных функций. Ниже описаны несколько способов подключения и работы с несколькими клавиатурами одновременно.
Подключите обе клавиатуры или мыши напрямую
В Windows можно использовать несколько клавиатур или мышей одновременно. Для этого достаточно подключить устройства к компьютеру через порт USB или Bluetooth. Windows запустит необходимые драйверы, и вы сможете набирать текст или управлять курсором с помощью двух клавиатур или мышей одновременно. Чтобы увидеть все подключенные устройства, нужно перейти в Настройки > Устройства > Bluetooth и другие устройства; настройки, которые вы измените здесь, будут применены ко всем подключенным устройствам сразу.
Подключение клавиатуры с помощью Logitech Unifying Receiver
Компания Logitech является одним из крупнейших производителей устройств для ПК в мире. Почти у каждого есть то или иное их устройство. Если у вас есть такое устройство, вы можете приобрести специальный приемник, разработанный компанией Logitech. Который нужно подключить к порту USB, и вы сможете подключить к нему все необходимые вам компьютерные периферийные устройства. Но он должен быть произведен компанией Logitech, это хорошее решение, если вы являетесь поклонником этой компании.
Управление двумя курсорами с помощью двух мышей с помощью стороннего приложения
Встроенная функция Windows позволяет использовать два устройства, но они всегда будут работать в паре. А если вам нужны два разных курсора, то на помощь могут прийти сторонние приложения.
Использование MouseMux
MouseMux — это приложение, которое позволяет назначить каждой мыши или клавиатуре отдельного «пользователя». Когда вы подключаете мышь или клавиатуру и используете ее в первый раз, приложение назначит ваше устройство соответствующему пользователю. После этого силуэт профиля становится оранжевым. А когда вы подключили устройства, но не используете их, силуэт будет черным. Программа предлагает 3 режима управления:
- Родной режим — это то же самое, что и режим Windows, когда все клавиатуры или мыши будут использоваться по очереди.
- Переключаемый ввод позволяет каждому пользователю иметь свой цвет курсора и позволяет каждому человеку перетаскивать окна и набирать текст внутри них со своей клавиатуры независимо от других пользователей. Существуют ограничения, например, невозможно одновременно щелкать мышью в разных окнах.
- Мультиплексный режим — устраняет все ограничения коммутируемого входа. В этом режиме несколько пользователей могут работать в нескольких приложениях одновременно. Когда вы нажимаете на окно с приложением, вы становитесь «владельцем» этого приложения. Обратите внимание, что это экспериментальный режим и возможны ошибки. Если приложение не отвечает, используйте сочетание клавиш Ctrl + ALT + F12, чтобы закрыть его.
Вы можете скачать его здесь.
Использование TeamViewer с другого компьютера
Другой способ эффективного использования двух комплектов устройств при наличии еще одного компьютера — приложение TeamViewer. Для этого вам необходимо:
- Скачайте и установите программу на свой и другой компьютер.
- После запуска вам будут доступны поля ‘Ваш ID‘ и ‘Пароль‘. Введите данные из поля «Ваш ID» в поле «ID партнера» на втором компьютере.
- После нажатия кнопки Connect вас попросят ввести пароль, который вы берете из поля Password.
- Чтобы увидеть два курсора, вам также нужно перейти на вкладку Extras > Options > Remote control и установить флажок «Show your partner’s cursor».
Этот метод не позволит вам выполнять функции независимо, как в MouseMux, но он позволит двум людям одновременно управлять курсорами на одном экране. В зависимости от вашего интернет-соединения, движения мыши могут быть немного медленными и с задержкой.
Вы можете скачать его здесь.
Программное обеспечение для совместной работы
В зависимости от ваших потребностей, вам может не понадобиться две мыши или клавиатуры на вашем ПК. Например, если ваша задача состоит в том, чтобы несколько человек одновременно работали над текстом, хорошим решением будет работа через Google Docs или OneNote. С помощью этих сервисов каждый использует свой персональный компьютер, но при этом одновременно работает над документами, которые нужны всем.