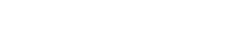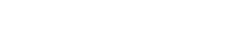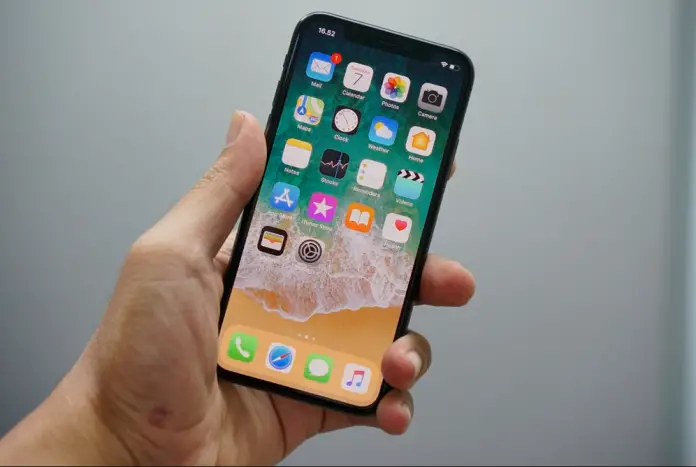Плохо то, что абсолютно любое устройство может получить черный экран или зависнуть. В такой ситуации многие начинают паниковать и уже проверяют цены, чтобы купить новый iPhone. Однако все не так плохо, как может показаться на первый взгляд, и это можно исправить, причем довольно простым способом.
Как правило, замороженный или черный экран вызван сбоем в программном коде, поэтому лучший способ избавиться от проблемы — принудительно перезагрузить iPhone. В большинстве случаев это все, что требуется для устранения проблемы, так что этого должно быть достаточно.
Однако есть вероятность, что для решения проблемы вам придется прибегнуть к более радикальным мерам, поэтому давайте разберемся, в чем дело.
В этой статье:
- Как принудительно перезагрузить iPhone
- Почему вам может понадобиться зарядить iPhone, если он замерз или не реагирует на нажатия?
- Как переустановить iOS на iPhone
- Обратитесь в службу поддержки Apple, если ничего не помогает
Как принудительно перезагрузить iPhone
Это самое простое, что можно сделать, если вы столкнулись с застывшим экраном iPhone. При принудительной перезагрузке не удаляются никакие данные и не изменяются никакие настройки.
Однако помните, что способ принудительной перезагрузки зависит от модели вашего iPhone. Способы принудительной перезагрузки iPhone следующие
Как принудительно перезагрузить iPhone 12, iPhone XR, iPhone SE (2-го поколения), iPhone 11, iPhone XS, iPhone X и iPhone 8
Вот что нужно сделать, чтобы принудительно перезагрузить любой из этих iPhone:
- Нажмите и затем отпустите кнопку увеличения громкости
- Нажмите и затем отпустите кнопку уменьшения громкости
- Нажмите и удерживайте кнопку питания (боковую)
- Когда появится логотип Apple, отпустите кнопку питания.
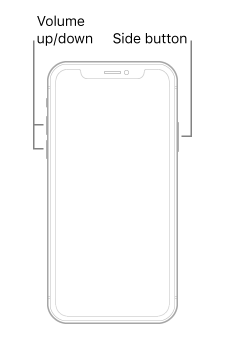
Как принудительно перезагрузить iPhone / Изображение : Apple
Как принудительно перезагрузить iPhone 7
Вот что нужно сделать, чтобы принудительно перезагрузить iPhone 7:
Нажмите и удерживайте одновременно кнопку уменьшения громкости и кнопку питания. Отпустите обе кнопки, когда появится логотип Apple.
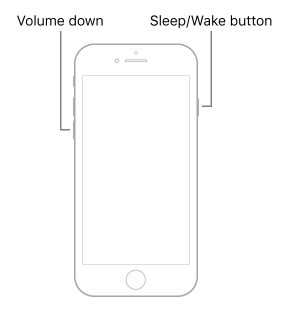
Как принудительно перезагрузить iPhone 7 / Изображение : Apple
Как принудительно перезагрузить iPhone 6S, iPhone SE (1-го поколения) и все предыдущие модели iPhone
Вот что нужно сделать, чтобы принудительно перезагрузить эти модели iPhone:
Одновременно нажмите и удерживайте в течение не менее 5-10 секунд кнопки питания и Home.
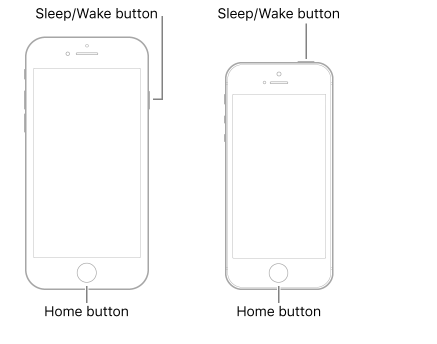
Как принудительно перезагрузить iPhone 6S и все предыдущие модели iPhone / изображение: Apple
Если это не помогло, возможно, вам придется обратиться в службу поддержки Apple. Однако прежде чем обращаться в службу поддержки Apple, вы можете сделать еще две вещи: зарядить iPhone и переустановить iOS.
Это также может помочь вам устранить проблему.
Почему вам может понадобиться зарядить iPhone, если он замерз или не реагирует на нажатия?
Это может показаться странным, но проблема может быть вызвана сбоем в информации, которую iPhone получает от аккумулятора. В этом случае iPhone может воспринимать себя как полностью разряженный и зависать из-за этого.
Просто подключите iPhone к адаптеру хотя бы на 30 минут, и это поможет устранить проблему. После зарядки iPhone может либо перезагрузиться сам, либо начать отвечать на ваши команды, либо вам придется перезагрузить его принудительно.
Однако если это не помогло решить проблему, это может означать, что в iOS произошел какой-то фатальный сбой. В этом случае необходимо переустановить iOS.
Как переустановить iOS на iPhone
Если ничего из вышеперечисленного не помогает, последнее, что вы можете попробовать, прежде чем обращаться в службу поддержки Apple, — это переустановить iOS. Я рекомендую попробовать это сделать до того, как вы обратитесь в службу поддержки Apple, потому что вам в любом случае предложат попробовать этот способ.
Вот что нужно сделать, чтобы переустановить iOS на iPhone:
- Подключите iPhone к компьютеру Mac, PC, ноутбуку или MacBook
- Откройте Finder (для ОС Catalina (10.15) или более поздних версий) или iTunes (в случае, если вы используете ПК с ОС Windows или с более ранними версиями macOS).
- Переведите iPhone в режим Recovery:
- Для iPhone 12, iPhone, XR, iPhone 11, iPhone XS, iPhone X, iPhone X, iPhone 8 и iPhone SE (2-го поколения):
- Нажмите и отпустите кнопку увеличения громкости
- Нажмите и отпустите кнопку уменьшения громкости
- Нажмите и удерживайте боковую кнопку
- Удерживайте боковую кнопку до появления экрана режима восстановления с логотипом разъема Lightning и iTunes или MacBook.
- Для iPhone 7 и iPhone 7 Plus:
- Нажмите и удерживайте одновременно кнопку уменьшения громкости и кнопку сна/пробуждения
- Удерживайте кнопку уменьшения громкости, пока не появится экран режима восстановления с разъемом Lightning и логотипом iTunes или MacBook.
- Для iPhone 6S и всех более ранних моделей:
- Нажмите и удерживайте одновременно кнопку «Сон/Пробуждение» и кнопку «Домой».
- Удерживайте кнопку Home до появления экрана режима восстановления с логотипом iTunes или MacBook.
- Для iPhone 12, iPhone, XR, iPhone 11, iPhone XS, iPhone X, iPhone X, iPhone 8 и iPhone SE (2-го поколения):
- Вы увидите две опции: Обновить или Восстановить:
- Обновление переустановит iOS на вашем iPhone и сохранит все ваши данные
- Восстановление установит последнюю резервную копию iOS вашего iPhone и сотрет все данные, которых нет в этой резервной копии.
- Выберите обновление
- Если переустановка не помогла, необходимо выбрать Восстановление.
- Выйдите из режима восстановления на iPhone:
- Отсоедините iPhone от кабеля USB
- Удерживайте кнопку питания и уменьшения громкости, пока iPhone не выключится
- Удерживайте кнопку питания, чтобы включить iPhone
Обратитесь в службу поддержки Apple, если ничего не помогает
Если ничего из вышеперечисленного не помогло, проблема, скорее всего, связана с аппаратным обеспечением, поэтому для ее решения необходимо обратиться в службу поддержки Apple. Вот номера телефонов службы поддержки Apple для разных стран:
- Номер службы поддержки Apple в США: 1-800-275-2273
- Номер службы поддержки Apple для Канады (на французском и английском языках): 1-800-263-3394
- Номер службы поддержки Apple в Великобритании: 0800 107 6285
- Номер службы поддержки Apple для Индии: 000800 1009009
- Номер службы поддержки Apple для Австралии: (61) 1-300-321-456
- Номер службы поддержки Apple в Новой Зеландии: 0800 1 27753
Эта статья была написана Хай-Мари Ньюман и проверена Владиславом Шериданом, управляющим редактором Splaitor, в соответствии с политикой качества и проверки фактов Splaitor.
изображение: Unsplash