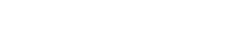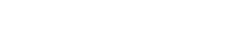Аппаратное ускорение — это важная функция, которая позволяет использовать не только основной процессор компьютера, но и процессор видеокарты при выполнении сложных задач обработки графики. В результате производительность увеличивается, и компьютер способен выполнять даже очень ресурсоемкие процессы. Например, почти все новые игры обязательно требуют аппаратного ускорения, которое легко поддерживается большинством современных видеоадаптеров. Однако в некоторых случаях при установке программного обеспечения могут возникать конфликты, приводящие к появлению сообщений типа «Аппаратное ускорение отключено или не поддерживается драйвером». Попробуем разобраться в причинах подобных сбоев в Windows 7/10.
Как проверить, включено ли аппаратное ускорение
Как уже отмечалось, все новейшие видеокарты по умолчанию работают в режиме аппаратного ускорения графики, но, конечно, только в том случае, если драйверы установлены правильно.
Как проверить, включено/выключено ли аппаратное ускорение в Windows 7
В Windows 7 необходимо выполнить следующие действия, чтобы проверить, включено ли аппаратное ускорение:
- Щелкните правой кнопкой мыши на рабочем столе и выберите в меню пункт «Разрешение экрана».
- Затем нажмите «Дополнительные настройки».
- В открывшемся окне перейдите на вкладку «Диагностика». Посмотрим на состояние кнопки «Изменить параметры». Если она не активна, это означает, что аппаратное ускорение уже включено, и драйвер не позволяет им управлять (отключать или изменять уровень).
- Если кнопку можно нажать, то нажмите ее и перейдите в окно настроек ускорения графического адаптера. Переместите ползунок в нужную сторону, установив тем самым уровень аппаратного ускорения. Для достижения максимальной производительности рекомендуется установить переключатель в крайнее правое положение.
Как проверить, включено/выключено ли аппаратное ускорение в Windows 10
В Windows 10 нет вкладки «Диагностика» в свойствах адаптера монитора, поэтому включение/отключение аппаратного ускорения можно контролировать только через реестр. Как и в Windows 7, в Windows 10 ускорение активно по умолчанию, поэтому вам не нужно вносить никаких изменений в реестр.
Правильный способ убедиться в том, что аппаратное ускорение работает, — использовать пакет библиотек DirectX.
- Из меню Пуск перейдите в окно Выполнить и введите команду dxdiag.
- В окне «DirectX Diagnostic Tools» выберите вкладку «Screen».
- Проверьте, что параметры «Ускорение DirectDraw», «Ускорение Direct3D» и «Ускорение текстур AGP» имеют значение «Вкл». Если какой-либо из них выключен, необходимо искать причину, что мы и сделаем.
Причины ошибок аппаратного ускорения
Самый распространенный вопрос, который задают себе пользователи, — как включить аппаратное ускорение видеоадаптера, когда возникают ошибки при запуске игр или графических приложений. И причина таких ошибок кроется не в отключенной функции ускорения, как таковой. Источником проблем могут быть:
- Устаревшие (неправильно установленные) драйверы видеокарты;
- Неправильная установка пакета DirectX;
- Отсутствие необходимых обновлений операционной системы Windows 7/10.
Давайте пройдемся по всем пунктам.
Проверка драйверов графической карты
Нормальная работа видеоадаптера возможна при наличии соответствующих драйверов. И даже если кажется, что необходимое программное обеспечение установлено, нет гарантии, что не возникнут проблемы с аппаратным ускорением. Чтобы избежать их, необходимо регулярно обновлять драйверы.
- Перейдем в Диспетчер устройств через меню Пуск или Панель управления.
- Далее откройте ветку «Видеоадаптеры» и убедитесь, что рядом с графическим адаптером нет желтого значка с восклицательным знаком. Если он есть, значит, проблема с драйверами, и их необходимо установить.
- Щелкните правой кнопкой мыши на названии видеокарты и выберите «Свойства«.
- На вкладке «Драйвер» посмотрите информацию о драйвере. Если версия достаточно старая (строка «Дата актуализации«), лучше ее обновить.
- Нажмите кнопку «Обновить» и выберите один из двух режимов поиска — автоматический или ручной.
- Если автоматический поиск не дал результата, перейдите на официальный сайт производителя видеокарты, скачайте последнюю версию драйвера и установите его вручную. То же самое следует сделать, если драйверы вообще отсутствуют.
Как обновить DirectX
Современные игры часто требуют последнюю версию DirectX, который отвечает за рендеринг графических объектов. Если у вас нет нужной версии, вы получите сообщение об ошибке, но, как правило, в нем говорится, что проблема в устаревшем пакете DirectX. Если в сообщении говорится об отключенном аппаратном ускорении графики, то, скорее всего, некоторые DLL-файлы библиотеки каким-то образом потерялись, либо она была изначально развернута. Это возможно, если установка производилась не из официального дистрибутива.
Для установки или обновления DirectX перейдите на сайт Microsoft и загрузите последнюю версию пакета. Затем установите его и перезагрузите компьютер. Если причина проблемы была в DirectX, то после этих действий аппаратное ускорение должно включиться.
Как отключить аппаратное ускорение в Google Chrome
Вам нужно найти подраздел «Система» в Настройках и снять галочку с опции «Использовать аппаратное ускорение (если доступно)».